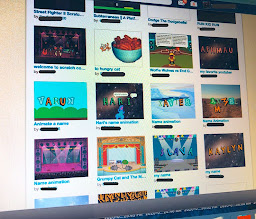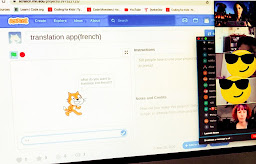When we asked our students about the things they really missed the most about school during our shelter in place, the answer was nearly unanimous-- it was their friends and their social life that was the biggest loss for them.
So in April I decided to launch our school's first Code Club. It would, of course, have to be online, as we'd be sheltering in place for the remainder of the school year, but the goal was to provide students with a place to "hangout" with friends and potentially make new ones. I started by tapping a few colleagues with an adventurous spirit and interest in coding in schools to facilitate the club with me (thanks to the amazing
Alicia Hamilton,
Kimiyo Cordero &
Sandy Richards!), and then we worked on redesigning the club experience to fit in an online space.
Getting Started
We decided this club would be for students in grades 2-5 (mainly they needed to be able to read mostly independently) and we advertised that students would need to be comfortable working in a self-directed format (i.e. they should not expect us to be teaching coding lessons).
We didn't put a limit on the number of students that could sign up-- the online format meant that space wouldn't be an issue, and, including myself, we had 4 teachers lined up to facilitate the group. We've discovered through distance learning that having more adults on a video conference is a great way to make sure that more students are "seen" during lessons and allows us more opportunities to provide smaller group and 1-on-1 support when needed.
As for timing, we held our live club time once a week for 1 hour. Throughout the week, as students worked independently on projects, they were also welcome to share those projects and "chat" with each other via our Scratch Studio and Google Classroom.
Our Virtual Club Setting & Materials
Our district was lucky in that we had the resources at the start of this emergency distance learning to provide a Chromebook check out to any families that needed them. So all students in our school had access to the club if they were interested, and were either working from a Chromebook or whatever device they owned at home (some on Macs, some on personal laptops, and a couple on iPads).
Before our first session, we enrolled all the students that signed up in a
Google Classroom for our Club. It was a space that all of the students were already familiar with since we already used Google Classroom in our school. The Google Classroom held several roles--
1) it was where we shared links to lesson resources and tutorials;
2) teachers could leave messages for students in the space since we did not yet have email set up for students in our district; and
3) it could be used as a place for students to share links to their projects and communicate with each other during non-club hours.
We hosted our live sessions in
Zoom. It was the tool that most teachers were using for their class meetings, so by the time we started our club, all of our students were familiar with how to use Zoom. We also liked that Zoom allowed us the ability to open breakout rooms, as our club ended up hosting about 60 students on some days. We ended up using the breakout rooms to offer small group sessions-- either for students working on similar projects to work together, or for others who didn't feel as confident with coding, to engage in a guided lesson led by student volunteers.
We used the
Raspberry Pi Code Club projects page and
Digital Making at Home by Raspberry Pi as lesson resources. The Code Club projects page offered a little something for everyone and students loved having the option of learning Scratch or Python or HTML/CSS. For students that preferred learning via video lesson, the "Digital Making at Home" was a favorite.
Day 1: Launching the club
We started off by making sure that everyone had an account in Scratch, either a school account (meaning we helped them track down their passwords if they had already used Scratch in their classrooms that year) or we helped them set up a personal account with parents. Before launching our first session we used a Google Classroom poll to find out whether they would need to set up a Scratch account and then communicated with those individuals outside of club time.
Our first day of Code Club we introduced our goals for the club (talk to friends online, make things together, and share our work) and went over our digital citizenship expectations, both for communicating in our video calls and for engaging with others in Scratch. Students were expected to be kind online, give credit when remixing and report bad behavior if needed.
We also decided on day 1 to walk all students through "get to know you" coding project-- the "animate your name" lesson in Scratch-- so that everyone had a chance to introduce themselves in a creative way, and we could make sure that all of the students had a baseline understanding of how to log into Scratch, follow project instructions on screen, and share to a Scratch Studio.
Learning, Making & Sharing
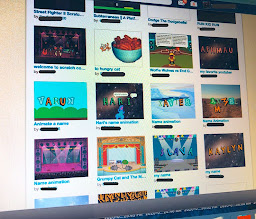 |
Our Code Club Scratch Studio
|
Moving forward, students were welcome to create projects in any language that they wanted to learn or practice, either using the
Raspberry Pi Code Club projects page or project ideas of their own. Many stuck to creating in Scratch, but some used the lesson resources to start learning more about programming using Python 3 or HTML. No matter their age, the Code Club resources gave them enough choices to satisfy their various experience & interest levels. We were so impressed to see the complex platformer games being remixed and developed by some of our 4th graders, art projects and stories being programmed in Scratch by 3rd graders, "Minecraft-style" games being created by a 2nd grader with Python 3, graphics being created by a 3rd grader using HTML/CSS, and stories and animations of all types in Scratch being created by students of all ages!
While we originally decided that we wouldn't be hosting coding lessons during club time, we did find that there was a handful of students that showed up because they wanted to learn more coding, but didn't know where to start or had a tough time following all of the lesson directions on their own, so we did end up offering a small breakout group for those that wanted an explicit lesson. The first time we tried this, I thought I'd be leading the lesson until one of our students offered to lead the lesson for us. We happily let her take over and it worked out so well that each week we asked the students which of them would like to teach the breakout group.
Since the focus of our club was to provide some social time for students, mics and chat were allowed on and students could speak to each other and teachers at any time (no hand raising necessary). It was wonderful during club time to listen to a group of 2nd, 3rd, 4th and 5th graders complimenting each other's projects, asking questions and helping each other. Really, for the most part, the students were able to run the show and adults were just there to manage timing and the video conferencing-- and we loved watching them take ownership of the club!
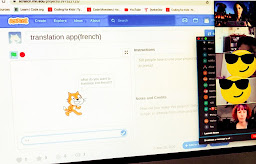 |
Student sharing his latest project
|
Each week during our live session we also saved time for sharing. We felt that this was the most important part of our synchronous time together, and made sure that anyone that wanted to share their work was able to do so. We gave students screen sharing rights, and each time it was someone's turn to share, everyone else turned their mics off while the presenter took a couple of minutes to demonstrate their progress on a project and/or demo a game or story they were creating.
Tech Help

While our students had all worked online in some capacity during the regular school year, "doing school" (or clubs) online did require some amount of new tech training. New skills that many students were developing included:
- screensharing via video conferencing
- copying & pasting links
- taking screenshots
- joining & leaving breakout rooms
- toggling between multiple tabs in a browser
- how to send an email (turned on for students in our district about half way through our jump into our emergency distance learning adventures)
- adding projects to a Scratch Studio
During live sessions, we could share screens to show students how to do many of these things, and they were great about teaching each other, but for those that missed a session or needed a reminder outside of our live Code Club hour, I also created video tutorials on various tech skills and hosted them in our Google Classroom or on our school's distance learning website.
I also used a lot of annotated screenshots to show students where particular links, menus, buttons or directions could be found on a website.
Next Steps for Future Virtual Code Clubs
Moving forward, I'd like for physical computing to also be an option for our distance learning Code Club students. If we could secure more devices, I'd like to put some type of check out system in place that would allow students the opportunity to borrow and take home a Micro:bit or Raspberry Pi or Makey Makey kit.
I would also love to find out how we could set up some type of "rent to own" program. I'd do the work or purchasing all of the devices and materials for a "making kit", and families that may not have the resources to buy their own computers for home would be given the option to purchase the kit from the school, or make payments over time, so that they could keep it and continue physical making at home beyond our Code Club time.